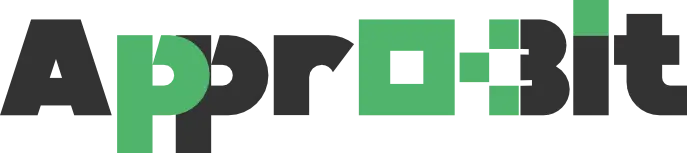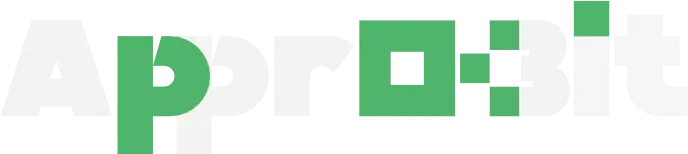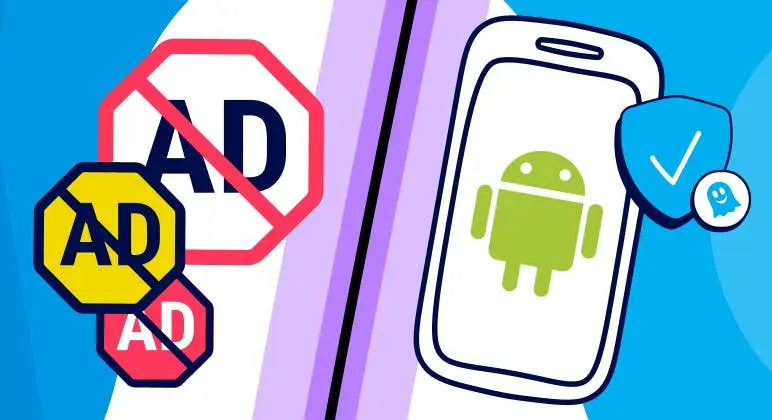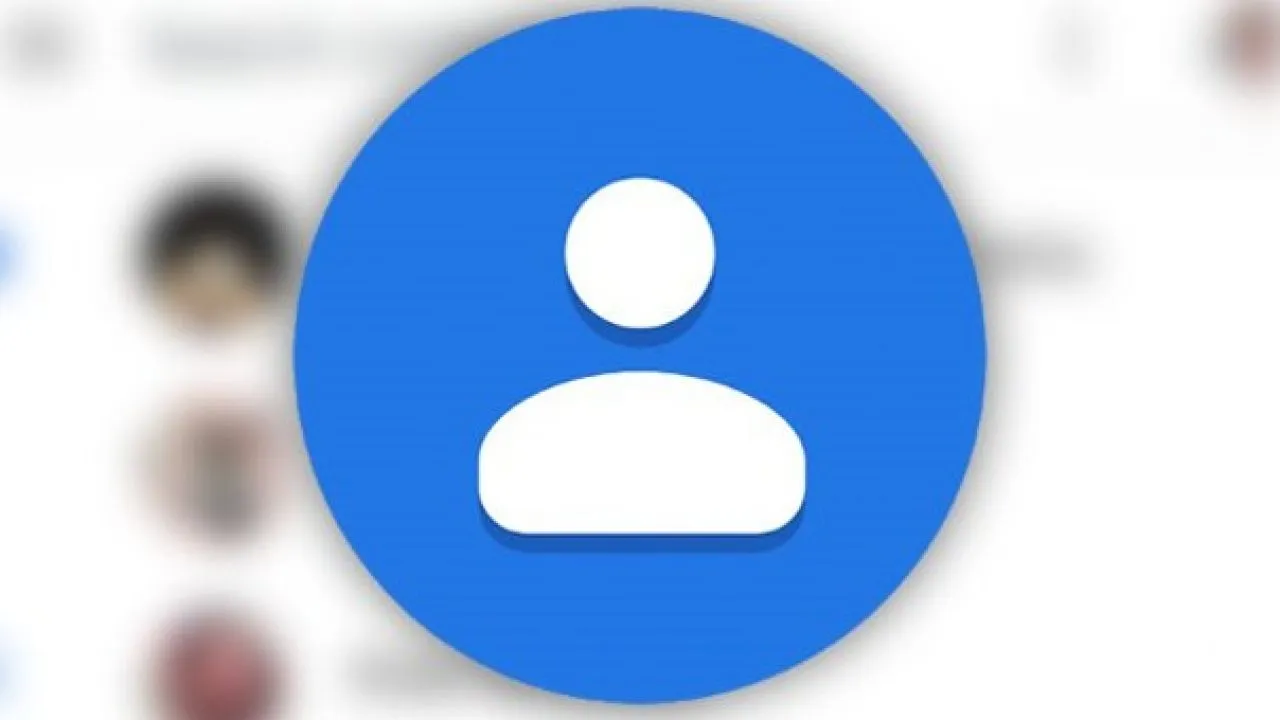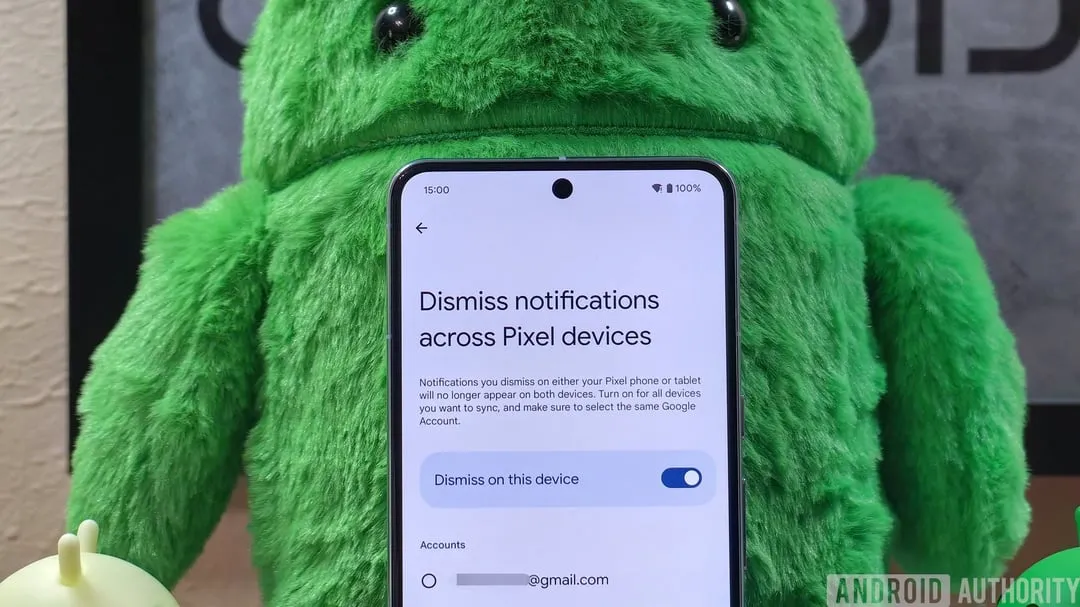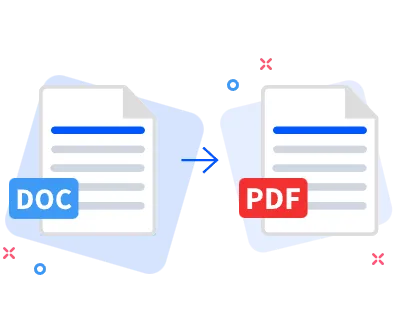Some websites and apps developers rely on advertisements to stay afloat. They facilitate free content and keep expenses down. Ads are probably the reason behind some of your favorite fan sites. However, occasionally having too many might negatively affect the end-user experience and make content consumption difficult.
Also, advertisements can cause unintended battery drain and slow down even the greatest Android phones. Fortunately, there are methods for limiting or eliminating advertisements on your Android tablet or phone. To find out how to prevent advertisements from taking over your gadgets, continue reading.
Google Chrome – ads, pop-ups, and redirects
To disable obtrusive or deceptive advertisements, Google Chrome comes with an integrated pop-up and ad blocker. To activate them on your phone, take the actions listed below.
- Open Google Chrome on your Android phone.
- Tap the three-dot menu in the upper-right corner and open Settings.
- Scroll to Site settings.
- Scroll down and, under the Content section, open Pop-ups and redirects.
- Turn off the Pop-ups and redirects toggle from the following menu.
- Go back to the Site settings page and select Intrusive ads.
- Turn off the Intrusive ads toggle.
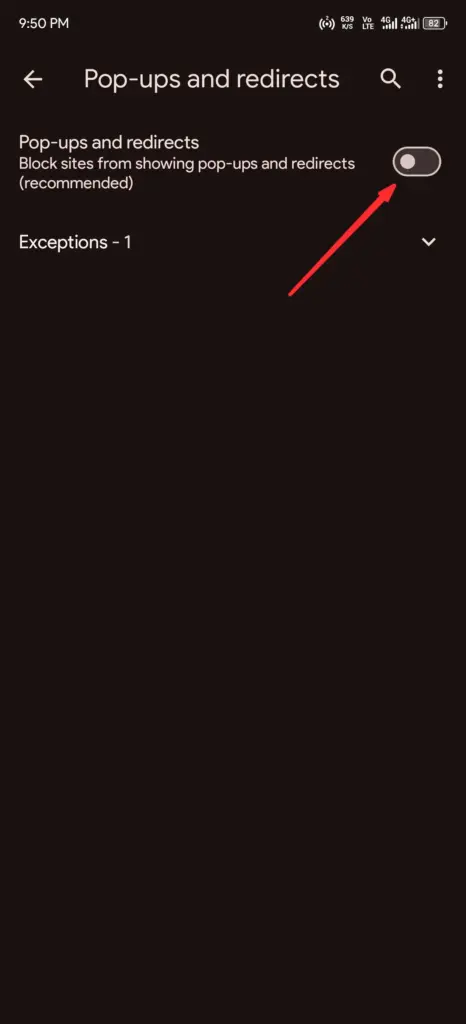
Use a third-party Android web browser if you wish to get rid of advertisements when browsing the web. On mobile devices, Chrome does not support ad-blocking extensions. Two well-liked Chrome substitutes that provide ad-blocker extensions for Android are Samsung Internet and Firefox.
Ad blocker downloads are available through Samsung Internet’s integrated extension store. Another Android ad-blocker browser that provides ad-free browsing is Brave.
Site notifications
It is not a good idea to let every website send you real-time notifications on your Android tablet or phone. Some websites may bombard your device’s notification area with irrelevant partner content in addition to providing helpful alerts.
To disable notifications from unwanted websites, follow these steps:
- Long press the Google Chrome app icon and tap the i button.
- Open Notifications > Notification categories.
- Scroll to Sites.
- Check the allowed sites list and the number of alerts each website sends in a week.
- Turn off notification permission for unknown websites from the list.
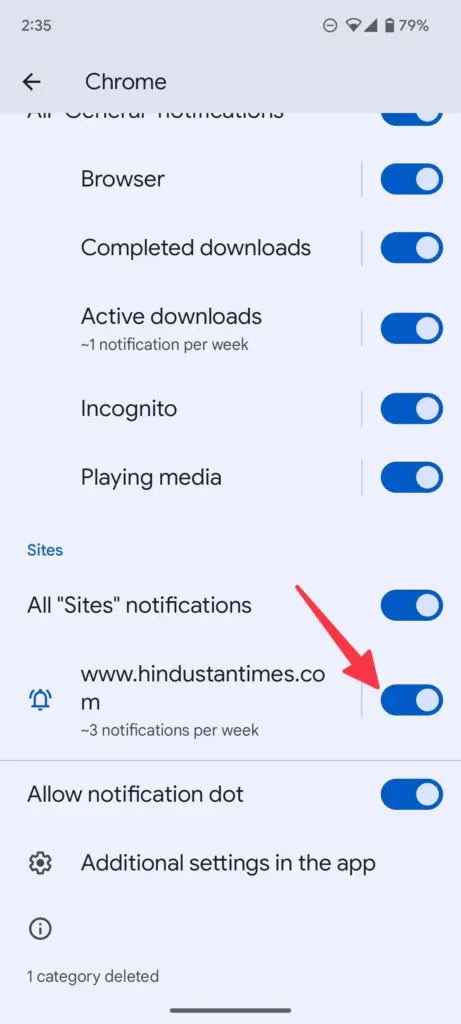
Turn off Google Chrome’s targeted ad tracking if you value privacy and do not want the browser to use your browsing history to display tailored advertisements. Remember that if Google is forced to sell Chrome, it might undergo an update that includes ad tracking.
Homescreen ads
Ads on a web browser or notification center are better than those on the home screen. On your phone or tablet, these full banner adverts show up over any app. For normal operation, Android permits app developers to request permission to appear on top.
Such permissions are necessary for apps like Facebook Messenger and Truecaller to display bubble chat heads and detect incoming calls. On the other hand, some dubious apps attempt to fool you into giving them access so they may continue to display advertisements on the home screen. On the home screen, look for the name of the app that submitted the advertisement. Once those apps have been identified, take the actions listed below to disable the permission.
- Long tap the app icon and open the app info menu.
- Scroll to Appear on top.
- Turn off the Allow permission toggle.
Block ads with a DNS service
One of the simplest methods for blocking advertisements on most websites is to use a DNS provider. Two free ad-blocking DNS addresses are available from AdGuard. One is family.adguard-dns.com, which bans websites with adult material. The other, dns.adguard-dns.com, merely filters advertisements.
Most websites function normally while using a DNS provider, albeit they may load more slowly. The areas that usually display advertisements are blank; to view more content, you will need to navigate past this section. Depending on the webpage, certain pop-up advertisements may be seen. Additionally, some websites may not function properly when a DNS-based ad filter is used.
To set up DNS ad blocking with AdGuard, follow the steps below:
- Open the Settings app on your Android phone.
- Tap Connections.
- Select More connection settings.
- Open Private DNS options.
- Choose the Private DNS provider hostname option, then type your preferred DNS service, such as family.adguard-dns.com.
- Tap Save to activate AdGuard.
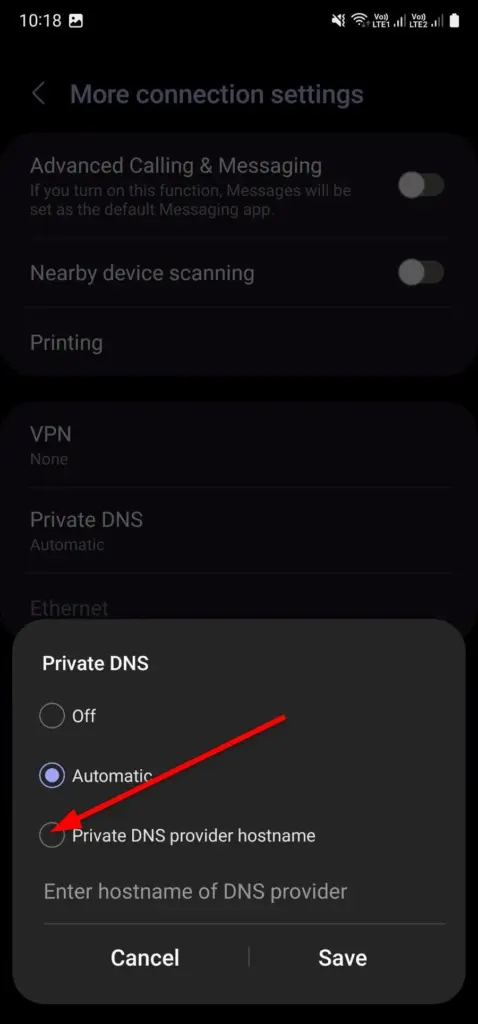
Not every advertisement is harmful.
You can benefit from advertising just as much as advertisers do. Advertisements can tell you about a new restaurant that sells your favorite meal or a bargain on a game you are interested in.
There is more to life than smartphones and applications, but Android Police will keep you informed about the newest Android phones, the greatest Android tablets, and the most practical Android apps. Effective ads can introduce you to amazing goods and services you may not have known existed.
Many services are also free because of ads. Consider paying to use Google Search, read the news, or stay in touch with friends on social media. These free, ad-supported services will have to impose a subscription fee if we all block all forms of advertising.
Premium app subscriptions
Ads are used by developers to fund the creation of apps. To get rid of advertisements and unlock new features, some app makers offer a one-time charge, while others offer monthly or annual subscriptions. For example, until you buy the premium subscription, you will be subject to unskippable advertisements on streaming services like YouTube and Spotify.
Is iOS a better alternative?
You might be tempted to move from Android to iOS if you have to deal with obtrusive advertisements from hostile websites and applications.
Apple devices are not exempt from this issue, though. Use the previously mentioned tips to ban the problematic websites and apps before settling for a mediocre experience.