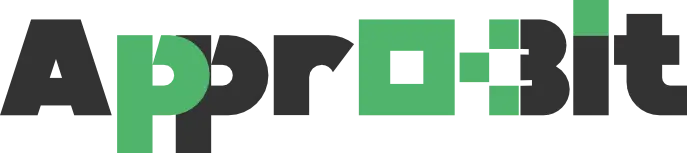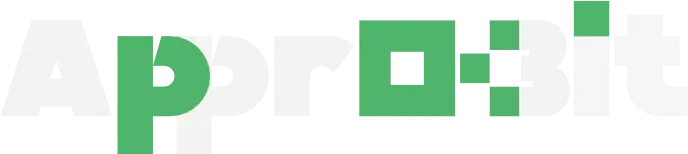Since the Apple Watch is one of the company’s most feature-rich products, you might only know a small portion of its capabilities. This is due to the fact that the majority of its benefits are concealed behind the watch’s primary feature. However, the Apple Watch may also be used as a flashlight, a useful timer, and a fitness and health tracker.
Select which live activities will be displayed automatically.
Live Activities are also displayed in the Smart Stack. For instance, if you place an order for food delivery, the order status is displayed as a tile in the Smart Stack (as well as on the iPhone lock screen). Additionally, the Smart Stack takes precedence over the watch face since it is a timely action.
Some people find that too intrusive. To disable it, on your watch open the Settings app, go to Smart Stack > Live Activities and turn off the Auto-Launch Live Activities option. You can also turn off Allow Live Activities in the same screen if you don’t want them disrupting your watch experience.
If you wish to adjust the settings for individual apps, such displaying active timers but not media apps like Music, you may see a list of Apple apps that use Live Activities. Open the Watch app on your iPhone, select Smart Stack, then locate the settings for third-party apps.
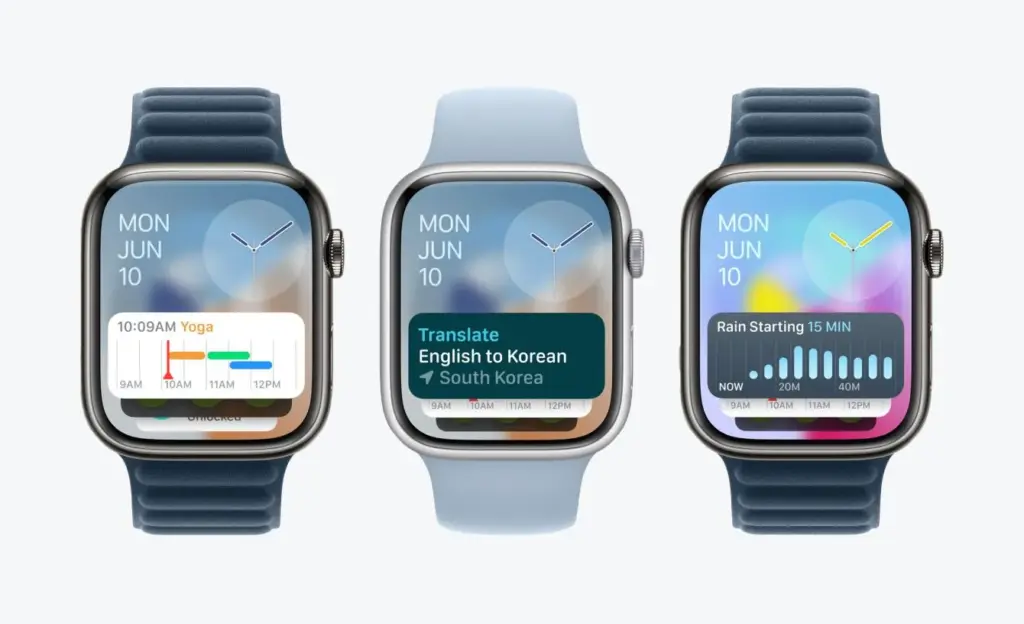
Navigate between the watch faces.
Prior to WatchOS 10.0, you could rapidly switch between the active watch faces by swiping from the left or right side of the screen. This was a fantastic method to transition from an attractive workplace face to one that was more focused on exercising, for example. Apple eliminated such feature, probably as a result of users inadvertently switching faces by stroking the screen’s edges.
People discovered that the occasional surprise watch face change was not all that horrible, but the standard way requires extra steps (touch and hold the face, swipe to change, and press to confirm). Consequently, you can activate the feature by adjusting a setting starting with version 10.2, which includes the most recent WatchOS 11.2: Turn on Swipe to Switch Watch Face by going to Settings > Clock.

Customize Smart Stack with your favorite widgets
The Smart Stack’s effectiveness seemed erratic when it first came out. Apple appears to have made improvements to the algorithms that decide which widgets show up in WatchOS 11; rather from being a pain, I feel that it does a decent job of providing me with contextual information. However, widgets that will appear each time you open the stack can also be pinned.
- View the Smart Stack by turning the Digital Crown or swiping from the bottom of the screen.
- Touch and hold the screen to enter the edit mode.
- Tap the + button and scroll to the app you want to include (Timers, in this example).
- Tap a tile to add it to the stack; for Timers, there’s a Set Timer 10 minutes option.
- If you want it to appear higher or lower in the stack order, drag it up or down.
- Tap the checkmark button to accept the change.
Although the widget is visible in the stack, it could be pushed down in favor of other widgets that the watch deems more important. You can then pin it to the top of the list in that scenario: Tap the yellow Pin button while editing. Live Activities can still take precedence, but that moves it ahead.
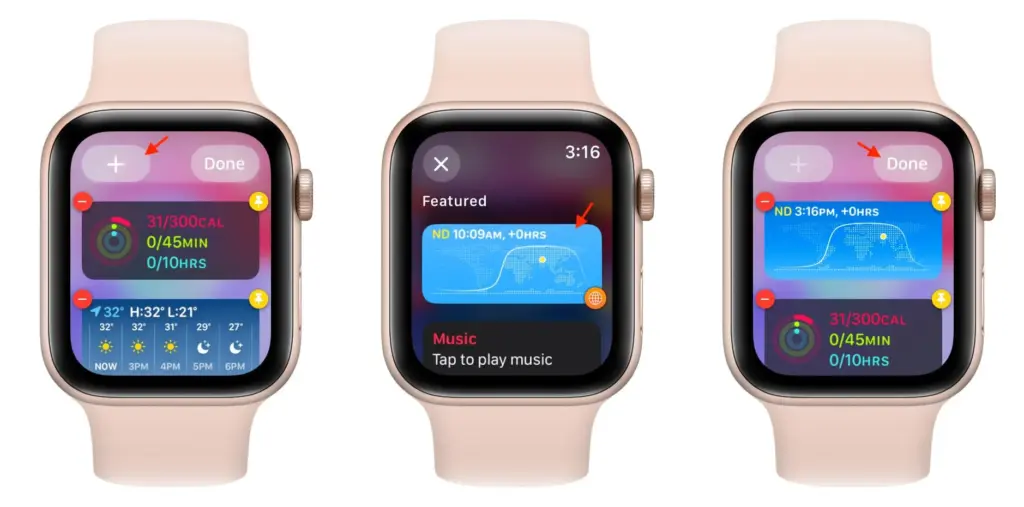
Use your watch as a flashlight
You have undoubtedly used your phone’s flashlight function countless times, but did you know that the Apple Watch can also function as a flashlight? The entire screen of the watch serves as the light emitter in place of a separate LED, which is also used by phones as a camera flash. Although it lacks the iPhone’s brightness and has an adjustable beam width, it is more than sufficient for moving around in the dark when you do not want to wake someone who is sleeping.
Press the side button to view Control Center, then hit the Flashlight button to turn on the flashlight. The entire screen turns white as a result; adjust the brightness by turning the Digital Crown. In order to allow you time to turn the light away and prevent eye strain, it even dims for a few seconds.
Additionally, there are two alternative modes on the flashlight: swipe left to have the white screen flash regularly, or swipe right again to make the screen bright red. When you are running or walking at night, the flashing version might be quite useful for increasing your visibility to cars.

Use Smart Stack the smart way
Quick access to information that might not fit inside what Apple refers to as a “complication”—the elements on the watch face other than the time itself, such your activity rings or the outside temperature—can be found in the Smart Stack.
When looking at the clock face, you can swipe from the bottom of the screen or rotate the digital crown clockwise to see a set of tiles that display data like the current weather or suggested photo memories. When you are wearing a simple, uncomplicated watch face, this turns out to be a fantastic place to access functionalities.